Как сделать дефрагментацию жесткого диска на Windows ?
Инструкция по дефрагментация жесткого диска
При длительном использовании компьютера многие пользователи начинаю обращать внимание на все увеличивающееся время загрузки программ, фильмов, музыки. Не спешите менять Windows. В данной статье мы покажем, как провести дефрагментацию, что бы ускорить работу системы.
Что значит дефрагментация?
Всем известно, что вся информация записывается на жесткий диск. Существуют правила, по которым windows это осуществляет. Мы не будем вникать во все нюансы и подробности, а лишь разберем основные прицепы. Запись данных осуществляется в определенные сектора. Заполнение их (т.е. запись данных), осуществляется последовательно. Но бывают моменты, когда объем данным превышает размер свободного места в данном секторе. Тогда фрагмент данных перемещается в другой свободный сектор, который может находится на большом расстоянии, например в конце диска. Поэтому при обращении к файлу, системе нужно время для поиска хаотично разбросанных фрагментов по всему винчестеру.
Дефрагментация жесткого диска нужна для того, что бы упорядочить данные. Сдвинуть разбросанные фрагменты и расположить их в ближайшие сектора. Таким образом, считывающая головка не будет прыгать по всему диску. Это не только уменьшит время загрузки файлов, но так же увеличит срок его службы.
Если ваш ноутбук оснащен твердотельным диском «SSD», а не вращающимся «HDD», то и дефрагментация ему не нужна!
Существуют специальные программы для дефрагментации. В своих материалах мы уже писали про одну из них. Давайте детально рассмотрим, как сделать дефрагментацию диска компонентами Windows.
- Для начала необходимо двойным щелчком левой клавиши запустить «Мой компьютер». В открывшемся окне, нажимаем правой кнопкой мыши на любой диск, C или D, не имеет значение. И в открывшемся меню выбираем левой клавишей «Свойства».
- Теперь вы находитесь в закладке «Общие». Надо ее переключить на «Сервис». Левой клавишей нажимаем на кнопку «Выполнить дефрагментацию..».
Вам откроется окно следующего вида:
Тут возможно запустить дефрагментацию вручную или настроить расписание ( ежедневно, еженедельно, по времени и т.д.). Для ручного запуска, выделяйте нужный вам диск левой клавишей и нажимаем «дефрагментация диск». Перед началом обязательно проанализируйте диск на необходимость дефрагментации. Для этого достаточно просто нажать «Анализировать диск».
Если напротив активного элемента написано «фрагментировано 0%», то с ним все в порядке и дефрагментация ему не нужна.
Надеемся, что данный материал был полезен. Будем рады Вашему отзыву.


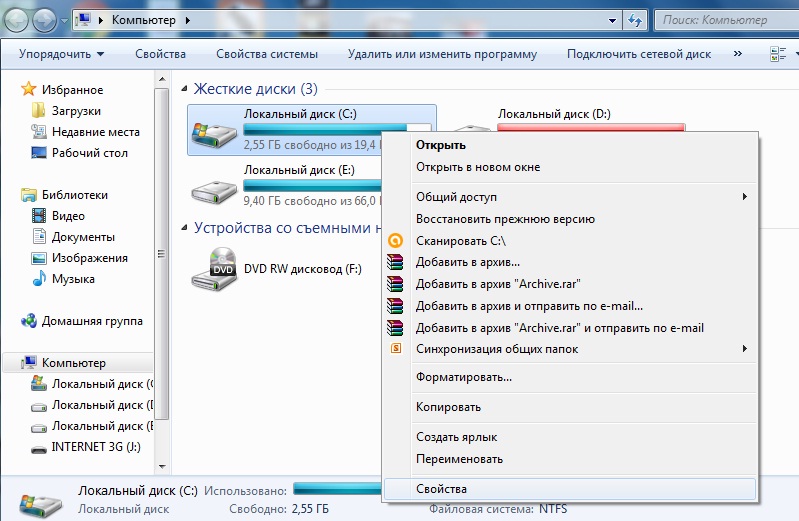

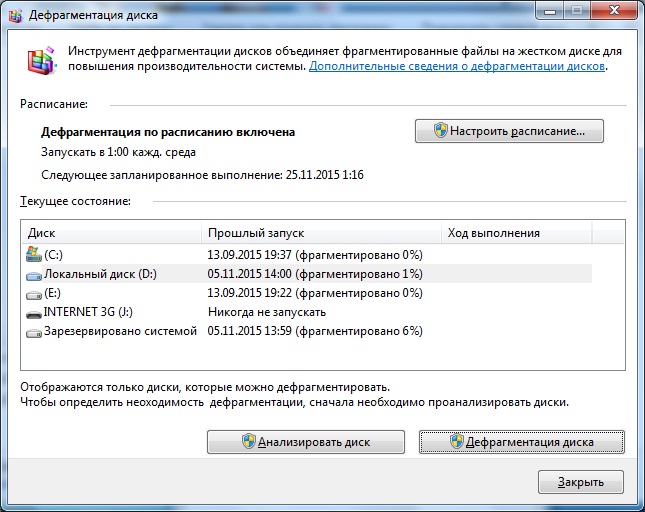
Оставьте комментарий